All Resources
Importing questions in bulk gives you the edge to upload many questions to your question bank simultaneously. In order to achieve this, we utilize the ready-to-use template prepared with Microsoft Excel.
You can Import Input Questions(IIQ) through ready-to-use excel templates.
There are a few things to consider when using the template to import Input Questions:
The TextQuestions sheet refers to questions which expect a text-based response as an answer. The NumericQuestions sheet refers to questions which expect an answer to contain numeric characters (0-9)
With this functionality, you are now able to add mathematical notations with KaTeX. For example; <math>\frac{1}{6}</math>
Instructions
Download the input question import template here.
Open the file with Microsoft Excel

At the bottom of the excel document you will find four(4) sheets; TextQuestions, NumericQuestions, Result and ReadMe
The difference between the TextQuestions and NumericQuestions is that Numeric Questions use the Separator and Precision columns while Text Questions do not.
The Result sheet contains;

You can prepare your questions in Text or numeric form in the excel sheet. Then, three options appear if you head over to the result sheet. Based on the format type of your questions, you can click on the "Export Text JSON Form" or" Export Numeric JSON." Lastly, if you click the "Clear" button, you clear the generated JSON content.
Question column lets you write your question. There are two types of questions to consider; Text Questions and Numeric Questions.
Feedback column is where you will enter the input answer to the question.
Folder column allows you to enter the folder name where the question(s) will be saved.
Tag Name column allows you to enter the name of the tag you will associate with each question.
Tag Value column allows you to enter the value of the tag you will associate with each question.
Point column allows you to enter the default point of the question.
Separator column allows you to set the kind of separator( , or . ) you want to use to separate the integer part from the fractional part of a number written in decimal form.
Precision column allows you to indicate the level of exactness in a number’s digits.
Validation column allows you to set the Rule constraints, and the Message displays the constraint.
Negative multiplier column allows you to enter the default point for getting the question wrong.
You will only enter data in cells painted in gray. Do not change values in cells that are not painted gray.
Open the question bank.
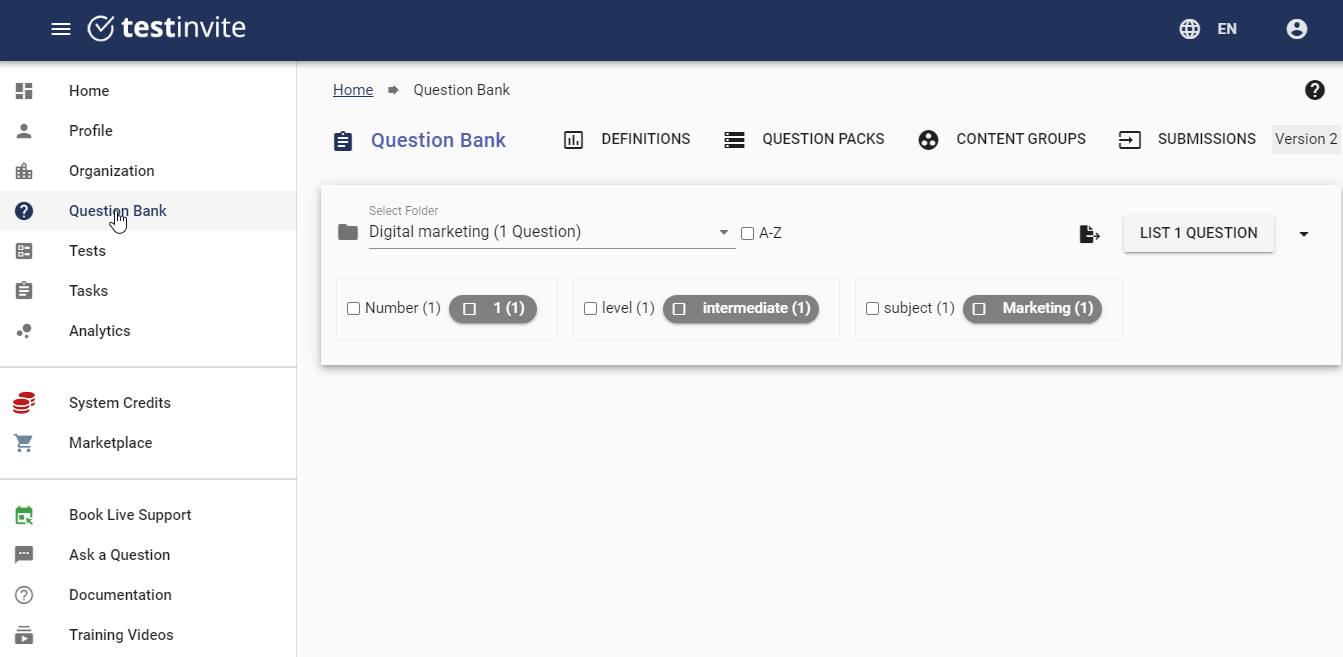
Press the Add (+) red button and then click Import Questions in the pop-up menu.

In the top left corner of the new window that appears, you will be presented with two choices, select the Import Input Questions option.
In the text-area box that appears, you should paste the json content that you copied from the Result sheet in bulk.
You also have the option to copy JSON for each question in the question column and press contınue. Please bear in mind that before copying the JSON, go to the result and select the format. Then you can copy the question in the JSON and press continue.

The system will provide you with a preview of the questions to be imported.
The preview import gives you more insights about the questions you’ve just imported like;
After completing the Import Input Question process, finish by clicking the Save button.
To access the folder with the questions you have just imported, click on the question bank and select the folder.