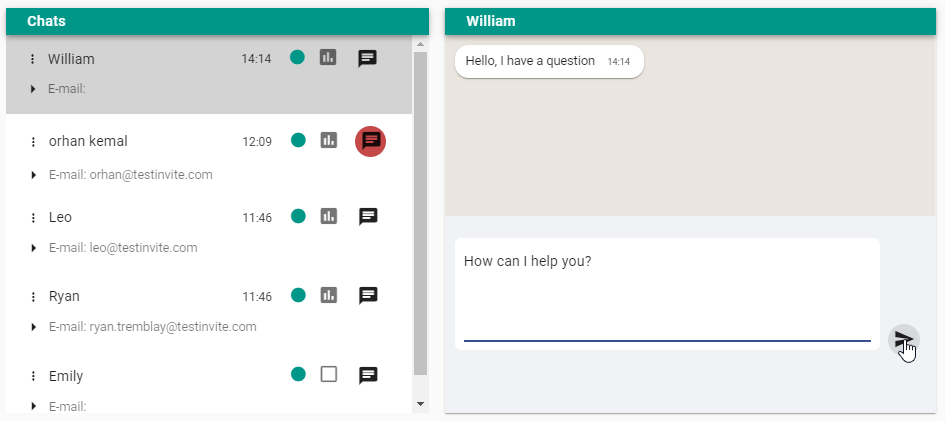All Resources
The monitoring and proctoring features provide complete control to test administrators during the assessment process.
The monitoring process includes:
Testinvite gathers and integrates diverse data sources in real-time, allowing for a complete comprehension of the assessment process and enabling timely and targeted action.
If you are administering an assessment to a large number of candidates, it is advisable to categorize them for easier administration. By using groups and labels, you can classify your candidates into smaller sets. A candidate can belong to one group, but can be assigned multiple labels. Ensure that you categorize your candidates appropriately using both attributes.
The candidates panel, test sessions panel, and proctoring panel permit you to apply group and label filters, enabling you to concentrate on a small group of candidates at a time.
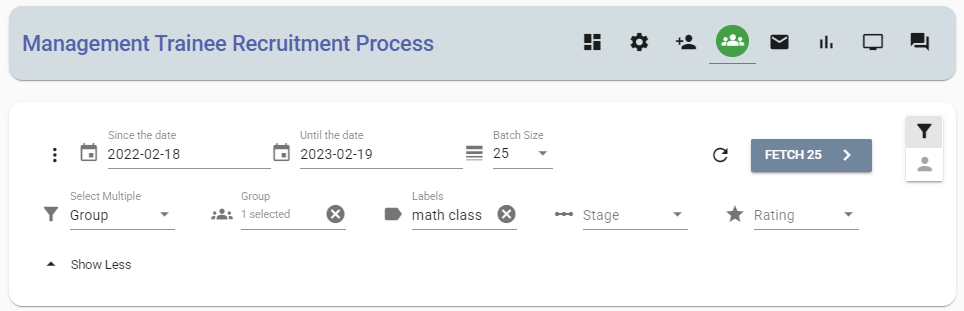
Categorizing candidates also promotes collaboration among multiple test administrators, as each administrator can be accountable for monitoring and proctoring candidates in a particular group or with specific labels.
The candidates panel presents the necessary information to determine which candidates have logged into the assessment, whether they have initiated the test, and the number of tests they have completed within the assessment.
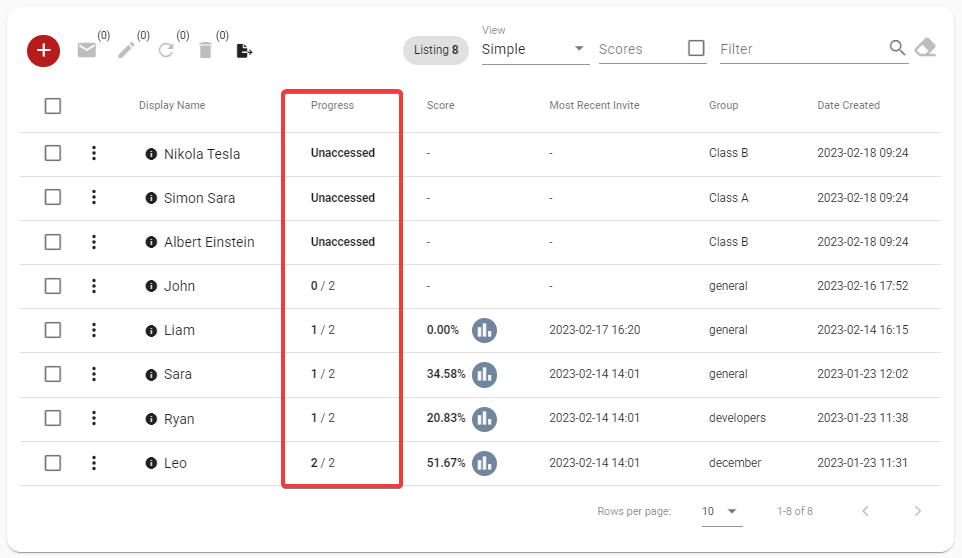
Progress columns concentrates on the number of tests completed. If you would like to figure out who have initiated a test, you can select either select all or a particular test you are interested through the Scores option in the toolbar.

Upon selecting the tests, the candidate panel will display the status of each candidate for each test selected.
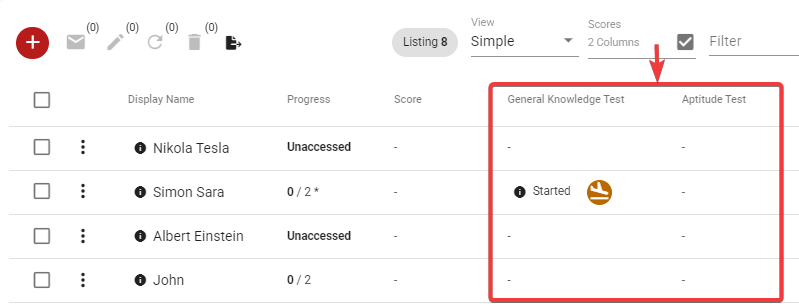
To monitor test sessions, you can switch to the Test sessions panel via the top toolbar in the Task Manager. The search panel enables you to filter the test sessions using multiple filters.
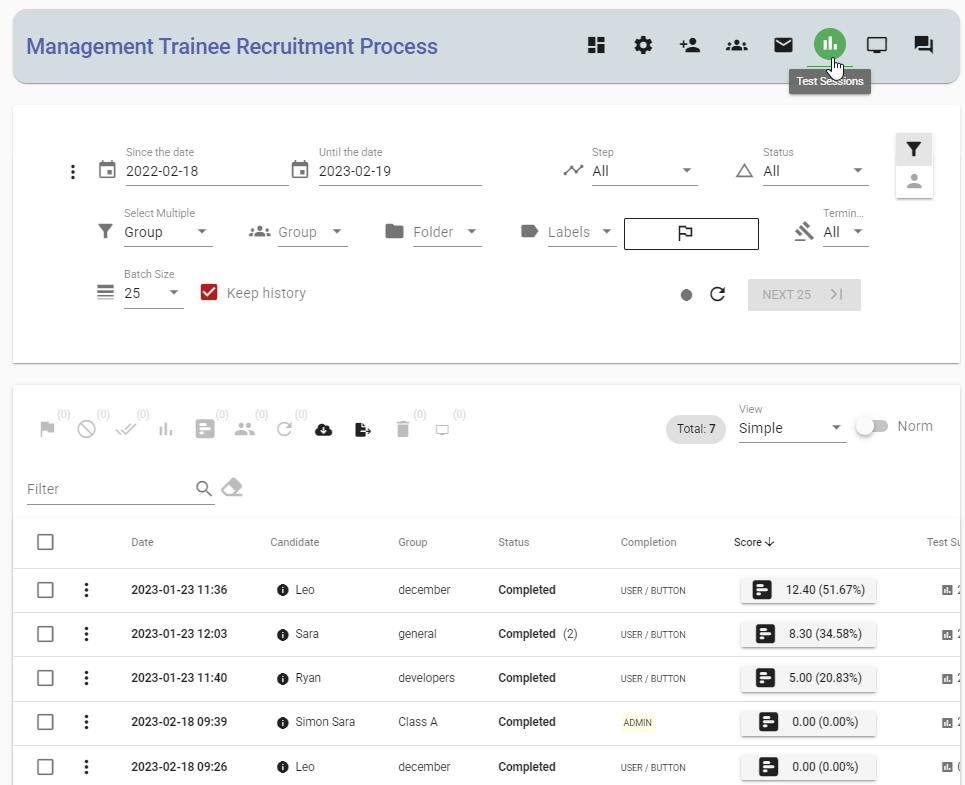
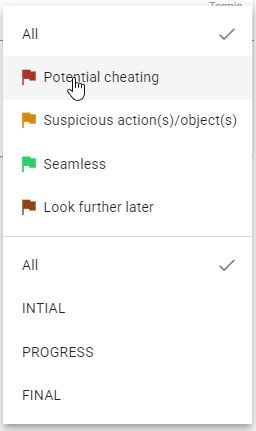
Testinvite offers a real-time monitoring panel that enables live connectivity with test sessions. The panel provides up-to-date progress information for each test session in real-time.
To launch the real-time monitoring panel, click on the "Real-time monitoring" button located in the top toolbar of the Task Manager.
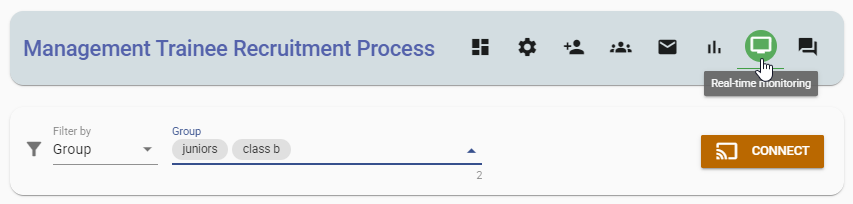
To initiate a real-time connection with the relevant test sessions, the real-time monitoring panel necessitates the selection of either groups or labels.
Once you have identified the groups or labels, clicking on the Connect button will initiate the live feed.
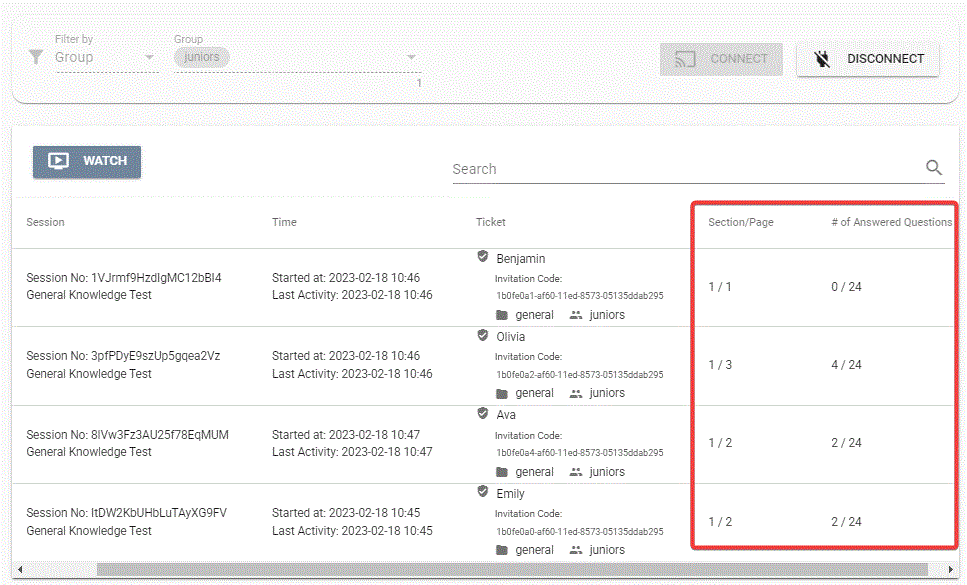
The Section/Page columns show the current section and page of each test session, while the # of Answered Questions column indicates the number of questions answered in each test session.
Test sessions can be supervised by viewing the webcam and screen streams. You can select the test sessions and click on the Watch button to start a live proctoring session.
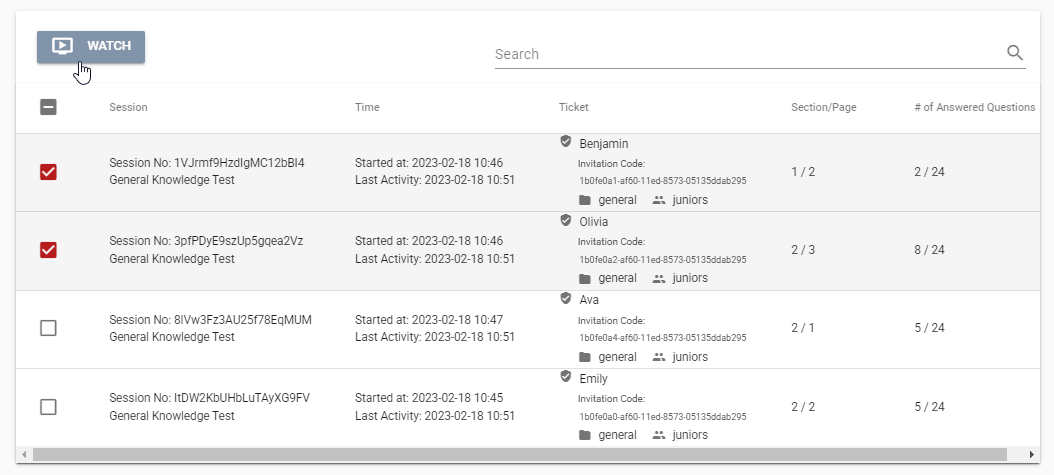
The live proctoring session will automatically stream the webcam and screen feeds, enabling you to monitor both in a single view.
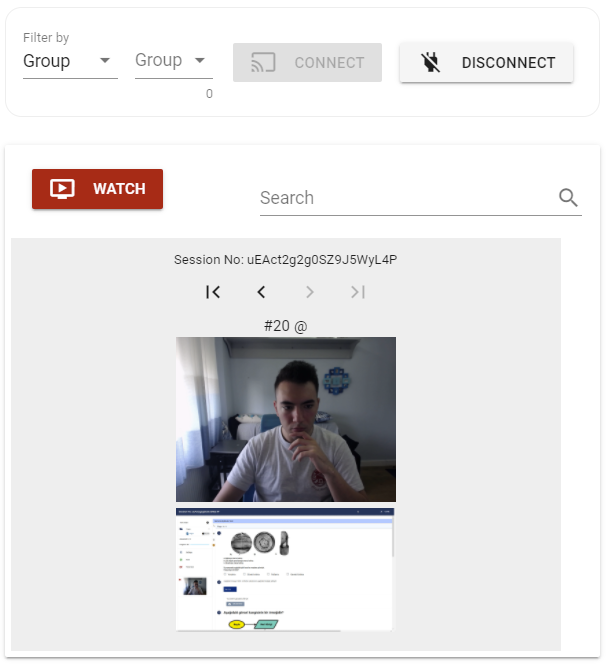
If you intend to monitor a considerable number of test-takers in real-time, ensure that you divide them into smaller sets using groups and labels. This way, a single proctor can be responsible for supervising less than 30/50 test-takers at a time.
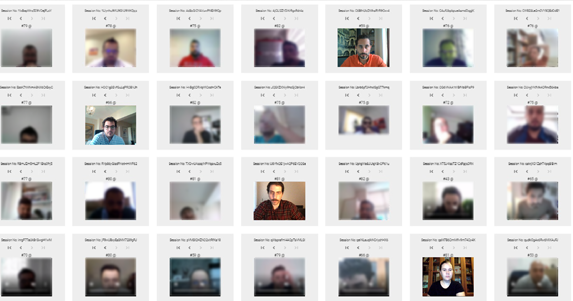
Post-proctoring panel is similar to the live-proctoring panel, but it allows test administrators to proctor only the completed test sessions.
To access the post-proctoring panel, go to the test sessions panel in the Task Manager, select the completed test sessions that you want to proctor, and then click on the post-proctoring icon.
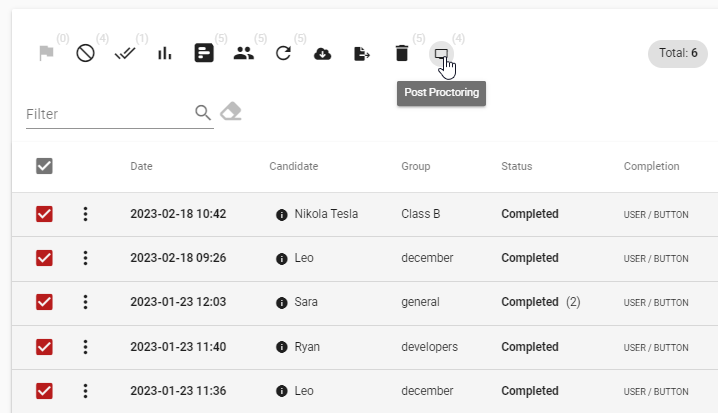
You have the option to activate the live chat feature for your entire assessment, which allows test administrators to communicate with test-takers.
To activate live chat, access your Task settings, navigate to the Miscellaneous panel, and choose the Private chat option.
When the live chat option is activated, test administrators can initiate a live chat with any test-taker.
Similarly, you can configure the chat settings to specify whether candidates are permitted to initiate a chat session and the stages of their assessment process when they can do so, including:
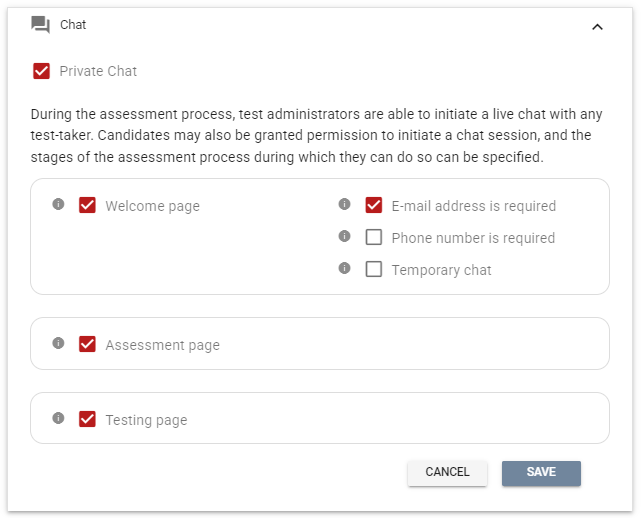
To commence a chat session with a test-taker, you can navigate to the candidates panel, select the menu button located next to the relevant candidate, and click on Chat.
If candidates are permitted to initiate a chat, a Chat button will be included on the pages that you configure, allowing them to click it and start a chat session.
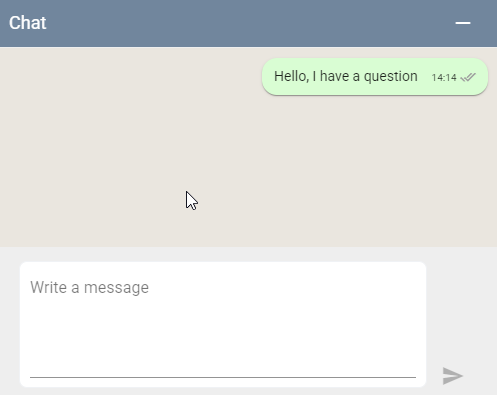
The test administrators can respond to chat sessions by connecting to the chat server in real time. To do so, they should click on the Chat button located in the top toolbar of the Task Manager, and then click on the Connect button.
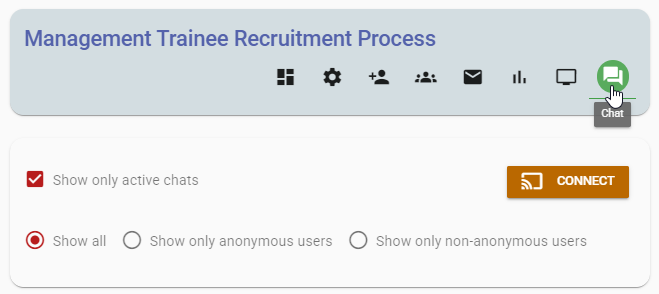
The chat panel for administrators displays all active chats and enables administrators to respond to any chat session.