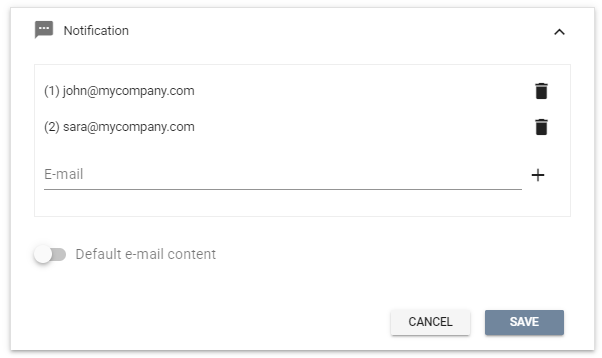All Resources
Each test within your assessment has its own settings that determine the conditions under which the test will be administered, such as security, availability dates, and reporting options.
You have the ability to set up the information and instructions that will be displayed to the test-taker at various stages of the testing process.

The notice is displayed after clicking the Start button. The test-taker must confirm in order to proceed.
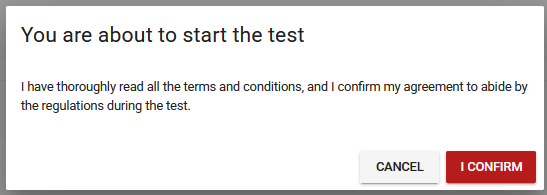
You have the option to set up content that will be displayed to the test-taker after the test has been completed. The content can include rich elements such as links, images, video or audio.

Each test inside your assessment can have its own availability setting that determines whether and when the test-takers can start the test.

By default, each candidate can take each test in your assessment only once. However, you can change this limit to allow a specific number of attempts or remove the limit altogether for unlimited attempts.
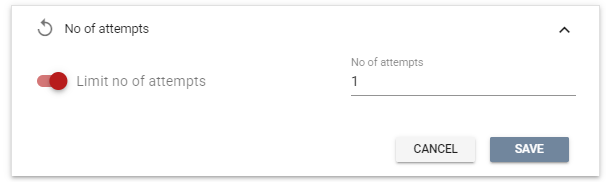
If a candidate has already taken a test but you wish to allow them to retake it, you have the following options
If you wish for the candidate to continue from where they left off instead of starting the test anew, reinstating the test would be a better option than granting another attempt.
You have the option to set prerequisites for a test within your assessment, ensuring that only those who meet the criteria can access the test. These prerequisites can include the candidate's stage and program, as well as their scores or completion of other tests within the same assessment.
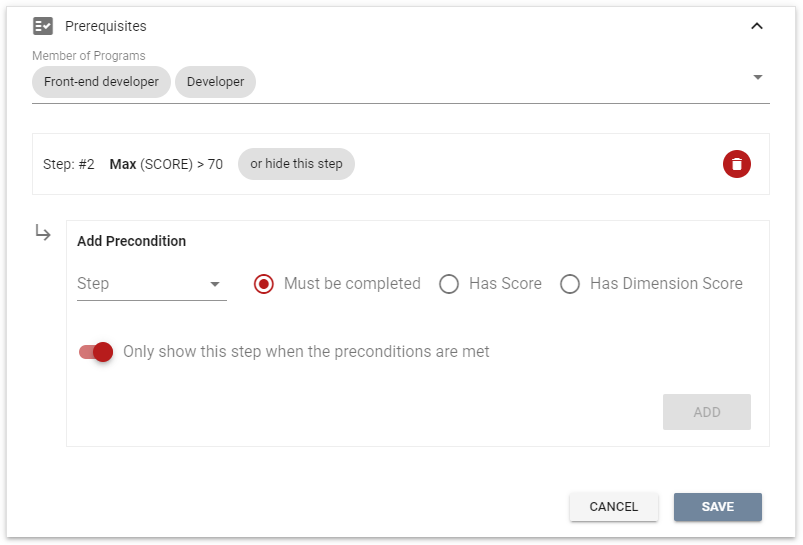
Certain devices can be restricted or allowed from accessing the test based on your preferences.
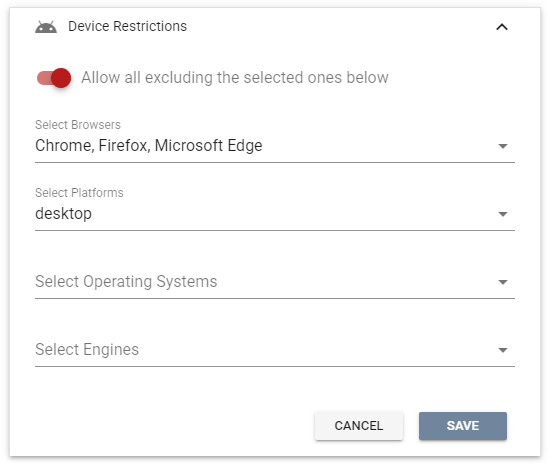
Prior to starting a test, you have the option to request that test-takers upload specific documents or photos. You can give your test-takers the option to upload a file or take a photo using their webcam for document submission.

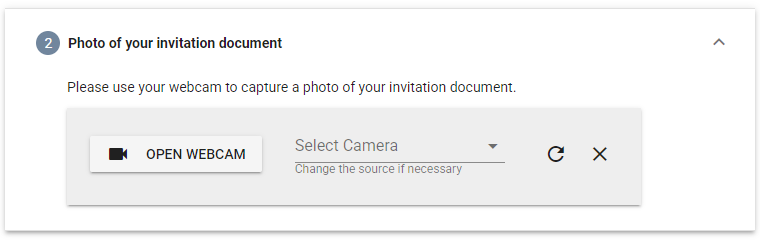
You have the option to mandate that the webcam of the test-taker be recorded for the entire duration of the testing. Two options are available for recording the webcam of the test-taker: taking photos or creating a video recording.
The real-time proctoring panel provides access to all recorded materials as they happen. This enables you to observe the webcams of the test-takers while they are undergoing the test.
The recorded materials can be reviewed after the test sessions have been concluded. You have the ability to simultaneously view webcam recordings of multiple test-takers, regardless of whether the tests were conducted at different times.
All recorded materials can be analyzed using AI-powered algorithms to detect any instances of cheating. You have the ability to control the extent of the analysis, such as counting the number of faces present, monitoring the position of faces, and verifying that the same individual is taking the test throughout the duration of the testing.

You have the option to mandate that the screen of the test-taker be recorded for the entire duration of the testing. Two options are available for recording the screen of the test-taker: capturing screenshots or creating a video recording.

The live proctoring panel provides access to all recorded materials as they happen. This enables you to observe the screens of the test-takers while they are undergoing the test.
The recorded materials can be reviewed after the test sessions have been concluded. You have the ability to simultaneously view screen recordings of multiple test-takers, regardless of whether the tests were conducted at different times.
The test can be administered in lock down mode, requiring the test-taker to remain in full-screen mode throughout the duration of the examination.
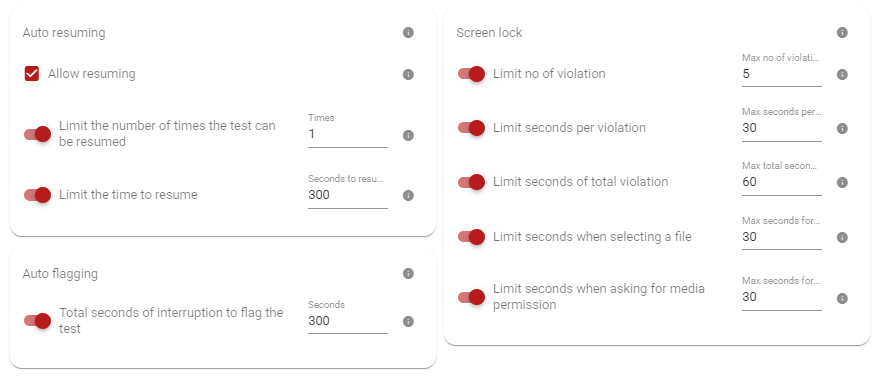
The lockdown mode tracks any breaches/violation that happen during the course of the testing. You have the ability to set the conditions for automatic termination of the test.
By default, a test delivered in full-screen mode does not permit the test-taker to exit and return later to continue. However, this behavior can be modified by enabling the resume option.
The system has the capability to flag certain test sessions automatically by determining the cumulative duration of interruptions that took place during testing. To activate this auto-flagging feature, you can establish a time threshold, beyond which a test session will be flagged.
Practice mode is a unique testing mode where the system provides feedback on the correctness of submitted answers by displaying the correctness of the submitted answers, along with the feedback defined for each question that has not been answered correctly, after the candidate submits a page.
In practice mode, the test-taker is unable to view the evaluation of their answers until they submit the page. Once a page is submitted, answers cannot be modified, ensuring that the test score is accurate.
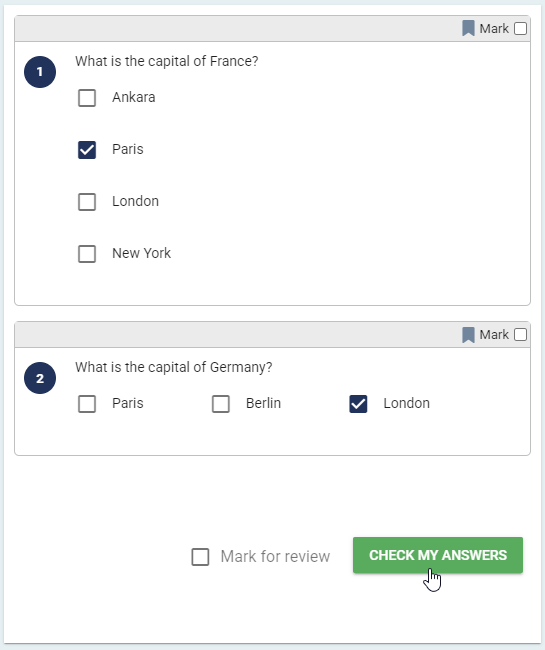
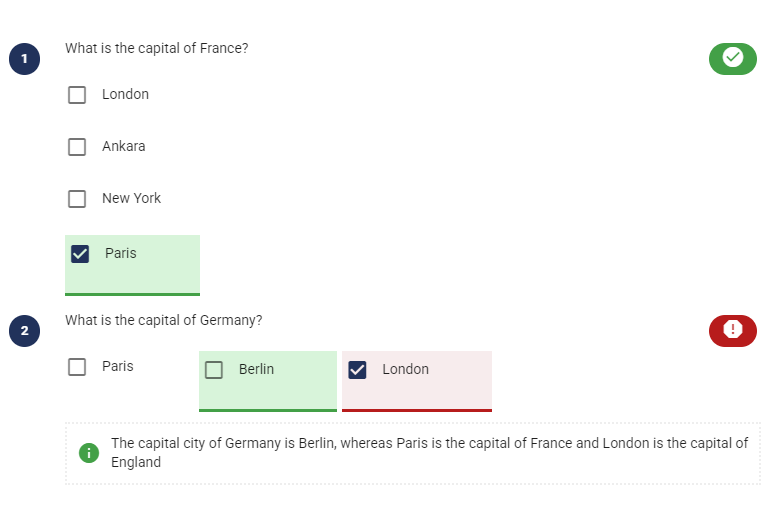
You can customize the reporting of any one of your tests inside the assessment.
The report for each test result may contain a comparison section that compares the test result to the established norm. You have the option to either import your own custom norm or choose from among the following automatically generated norms
Each test within an assessment has a default report template. However, you can create a custom template for any of your tests.
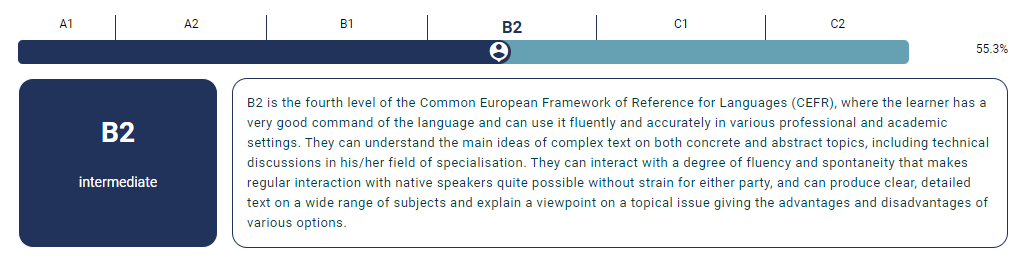
The test report can include a custom header that you can create using the rich content editor. The content editor provides the ability to add formatted text and images.
You can set up an email notification for the specific step in your assessment to be notified whenever the test is completed.